How to Upload a Session
This document will provide details on how to upload sessions recorded outside of the Lyssn platform (e.g., zoom, digital recorder, etc.).
- From the landing page, select the View Your Conversations tile.
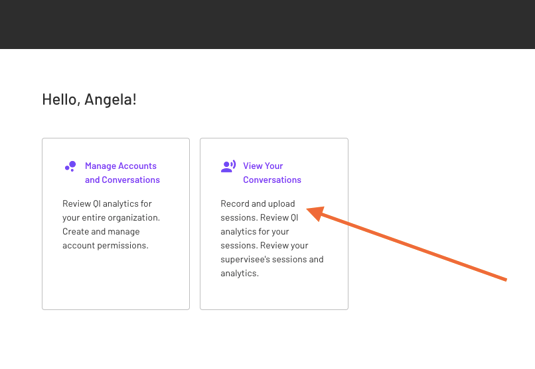
- Select a client from your list on the left side of the page OR create a new client using the
 above your client list.
above your client list.
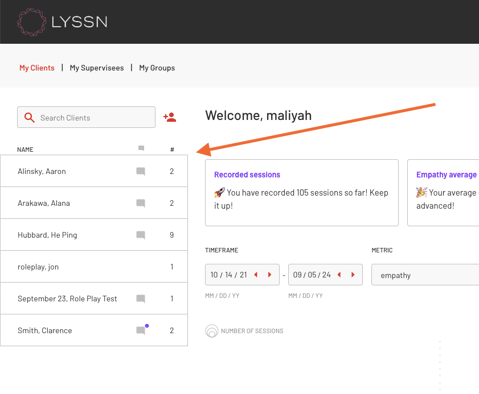
- Select the Upload Session button located on the upper right corner. If you have a file selected, you can drag and drop the file into the indicated window. Alternatively, you can Browse files on your computer and select a file.
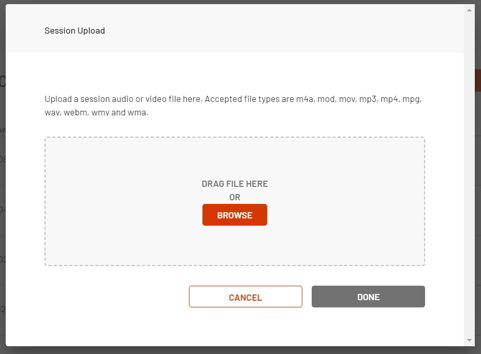
- Select the appointment date (APPT DATE) that you would like to associate with the session.
- Add Session Tags as appropriate.
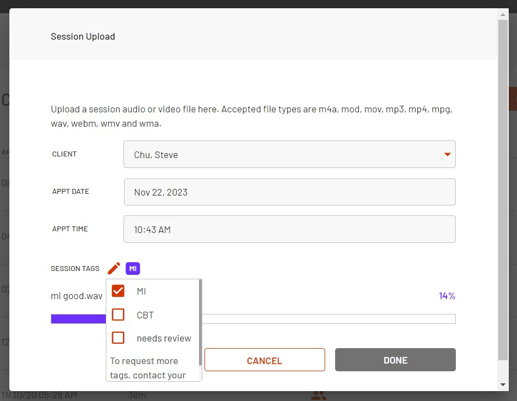
- When the progress bar displays 100% the file upload is complete.
- Click Done to complete the upload and return to the original interface to view the new file.
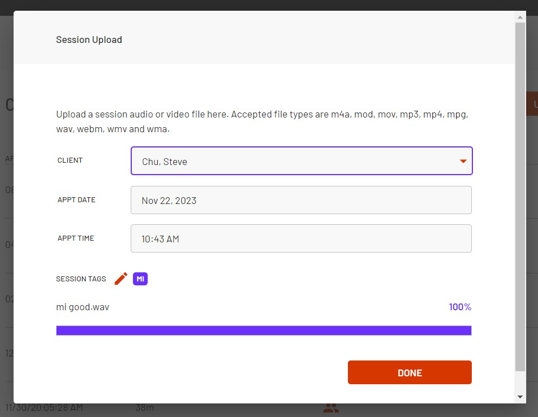
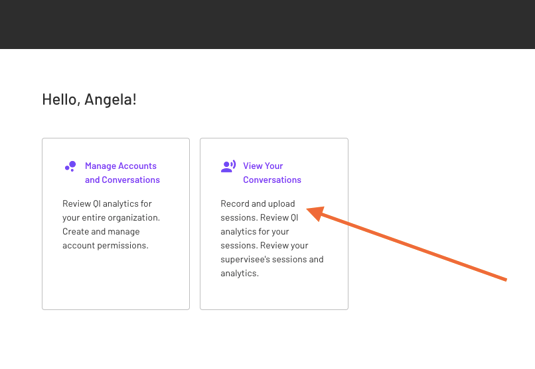
 above your client list.
above your client list.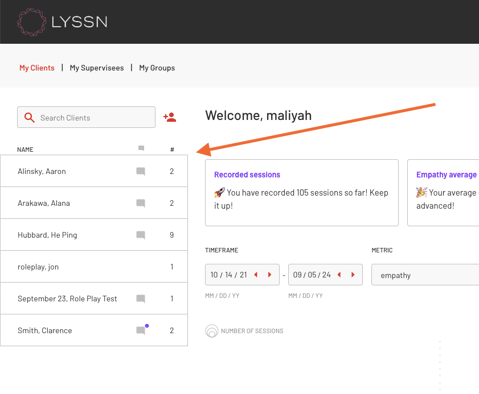
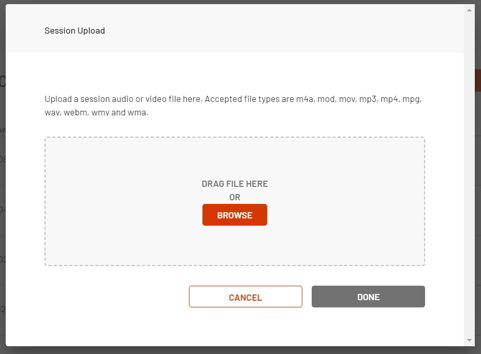
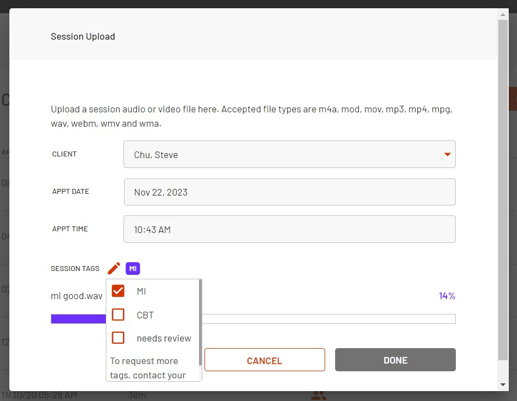
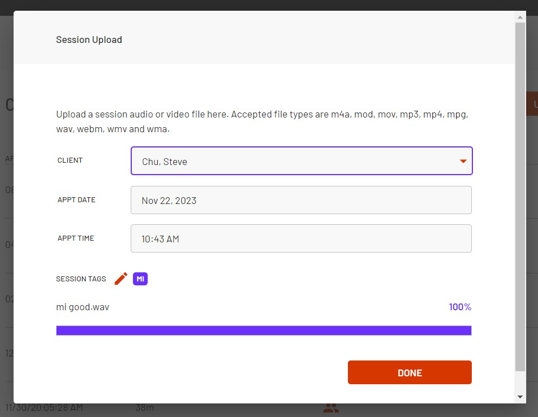
.png?height=120&name=lyssn_mark%20(1).png)